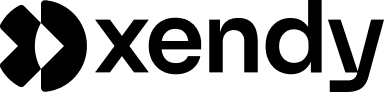Table of contents
Introduction
Switching email marketing platforms can seem daunting, but moving from Mailblue to Xendy is a straightforward process designed to save you time and money. Whether you’re looking for cost-effective options, unlimited emails on a free plan, or powerful automation tools, Xendy offers everything you need to take your email marketing to the next level.
Why switch to Xendy?
-
Cost-effectiveness: Xendy’s free plan lets you manage up to 1,000 contacts and send unlimited emails (fair-use policy), making it an ideal solution for small businesses.
-
Ease of use: an intuitive drag-and-drop editor, customizable templates, and streamlined workflows simplify email creation and management.
-
Advanced features: Xendy offers tools like automated workflows, dynamic segmentation, and real-time analytics, giving you everything you need to optimize your campaigns.
-
Transparent pricing: unlike some platforms, Xendy has no hidden costs, and upgrading to a Pro plan is simple and flexible.
In this guide, we’ll walk you through the process of switching from Mailblue to Xendy, from exporting your contacts to recreating your email campaigns. By the end, you’ll be ready to start your first campaign with Xendy!
Benefits of switching to Xendy
Switching from Mailblue to Xendy offers numerous advantages that simplify your email marketing and help you achieve better results. Here’s why Xendy is the ideal choice for your business:
1. Cost-effective plans
- Xendy’s free plan allows you to:
- Manage up to 1,000 contacts.
- Send unlimited emails (subject to a fair-use policy).
- Enjoy full access to the drag-and-drop editor, templates, and automation tools.
- Upgrade to Xendy Pro for additional features like removing branding and managing larger contact lists at an affordable price.
2. User-friendly interface
- Xendy’s streamlined platform is designed for marketers of all skill levels.
- Easily create emails, manage contacts, and track performance without a steep learning curve.
3. Powerful email automations
- Automate repetitive tasks to save time and engage customers effectively.
- Popular workflows include:
- Welcome email sequences.
- Abandoned cart reminders.
- Customer reactivation campaigns.
4. Advanced analytics
- Track key metrics like open rates, click-through rates, and conversions in real time.
- Compare the performance of individual campaigns and automated workflows.
- Use data-driven insights to refine your strategies.
5. Seamless migration
- Exporting contacts from Mailblue and importing them into Xendy is simple and fast.
- Xendy’s detailed guides make it easy to replicate templates, workflows, and more.
6. Enhanced deliverability
- With Xendy’s domain verification process, your emails are sent from a trusted domain, improving inbox placement and reducing spam rates.
7. Transparent pricing
- No hidden fees or unexpected costs.
- Flexible plans designed to grow with your business.
Switching to Xendy gives you the tools and support you need to elevate your email marketing campaigns. In the next section, we’ll guide you through preparing for the switch to ensure a smooth transition.
Preparing for the switch
Before migrating from Mailblue to Xendy, a little preparation can make the process smooth and efficient. Follow this checklist to ensure you’re ready to start the transition.
1. Gather your account information
- Ensure you have access to your Mailblue account credentials.
- Confirm you have admin privileges to export audience data and access other settings.
2. Review your Mailblue data
Take stock of what you want to migrate:
- Contacts: export active subscribers only to avoid importing unsubscribed or outdated data.
- Templates: identify the email templates you want to recreate in Xendy.
- Campaign insights: note performance data for reference when setting up new campaigns.
3. clean up your contact list
A clean database ensures better deliverability and engagement:
- Remove invalid email addresses, duplicates, and unsubscribed contacts.
- Segment your audience to maintain organized groups during the import process.
4. Decide which automations to recreate
If you’re using Mailblue for automated workflows (e.g., welcome emails, abandoned cart reminders), list the workflows you’ll recreate in Xendy.
- Note triggers, timing, and email content for each automation.
5. Prepare for domain verification
To send emails from your domain with Xendy, ensure you have access to your domain’s DNS settings.
- Familiarize yourself with your domain host’s process for adding DNS records (e.g., GoDaddy, Namecheap).
- Xendy will provide DNS records during the setup process.
With these preparations in place, you’re ready to begin the migration. In the next section, we’ll walk you through exporting contacts from Mailblue.
Exporting contacts from Mailblue
If you’re switching from Mailblue to Xendy, exporting your contacts is a straightforward process. Follow these steps to download your audience data:
1. Log in to your Mailblue account
- Navigate to Mailblue.com and log in using your credentials.
2. Access the contacts section
- In the top navigation menu, click on “Contactpersonen” (Contacts).
- Use filters or the search bar to select the list or group of contacts you want to export.
3. Export the contact list
- Click the “Meer acties” (More Actions) dropdown menu.
- Select “Exporteren” (Export).
- Choose the format for the export (e.g., CSV).
4. Download the file
- Once Mailblue processes your request, you’ll receive a notification with a link to download your contacts.
- Save the CSV file to your computer for easy access when importing into Xendy.
5. Review and clean the file
Before importing your data into Xendy, review the exported file:
- Check for errors: ensure email addresses are valid and formatted correctly.
- remove unnecessary data: delete unsubscribed or bounced contacts for a clean import.
- Organize fields: make sure fields like name, email, and any custom data are correctly labeled for smooth mapping in Xendy.
With your contacts successfully exported, you’re ready to import them into Xendy and begin setting up your campaigns.
Importing contacts into Xendy
Now that you’ve exported your contacts from Mailblue, it’s time to import them into Xendy. This process is quick and straightforward, ensuring your audience is ready for your next campaign.
1. Log in to your Xendy account
- Go to Xendy.me and log in with your credentials.
- Navigate to the dashboard to access your account.
2. Access the contacts section
- In the left-hand menu, select “All contacts.”
- Click “Add contacts” in the top-right corner.
3. Upload your Mailblue file
- Select the option to “Upload a CSV or Excel File.”
- Drag and drop the file you exported from Mailblue, or click to select the file from your computer.
4. Map your fields
- Xendy will prompt you to match the columns in your CSV file (e.g., email address, name) to the appropriate fields in Xendy’s database.
- Ensure each field is correctly mapped to avoid errors.
- Click “Confirm mapping” when done.
5. Import your contacts
- Once the mapping is confirmed, click “Import contacts” to begin the upload.
- Xendy will process your data and notify you when the import is complete.
6. Verify your imported contacts
- After the import is complete, review the contact list in Xendy to ensure:
- All data has been imported correctly.
- Fields like names, emails, and segments are accurate.
7. Organize your contacts
Use Xendy’s segmentation features to organize your audience:
- Create segments: group contacts based on purchase behavior, demographics, or engagement.
- Dynamic segments: automatically update segments based on predefined rules.
Tips for a successful import
- Remove duplicates: check for any duplicate entries that might have been included in your Mailblue export.
- Add missing fields: if you notice missing data (e.g., customer names), you can manually update these contacts in Xendy.
- Check contact status: ensure only active subscribers are added to avoid emailing inactive or unsubscribed users.
With your contacts successfully imported, you’re ready to recreate your campaigns and workflows in Xendy. In the next section, we’ll guide you through rebuilding your email campaigns and automations in Xendy for a seamless transition.
Recreating campaigns and automations in Xendy
After importing your contacts, the next step is to set up your email campaigns and automations in Xendy. This ensures you can continue your marketing efforts seamlessly.
1. Rebuilding email campaigns
Start with templates or build from scratch
- Navigate to “Create your first email” in the left-hand menu.
- Choose one of the following options:
- New email: use Xendy’s drag-and-drop editor to create an email from a blank canvas.
- Template: select a pre-designed template and customize it to match your branding.
Tips for recreating campaigns
- Reference your Mailblue emails for consistency in design and messaging.
- Use Xendy’s editor to:
- Add images, text blocks, and buttons.
- Personalize with dynamic fields (e.g., first name, purchase history).
2. Recreating email automations
Identify key workflows
- Review the automations you used in Mailblue, such as:
- Welcome email sequences.
- Abandoned cart reminders.
- Customer reactivation campaigns.
How to set up automations in Xendy
- Go to “Email automations” in the left-hand menu.
- Click “New automation” to start creating a workflow.
- Define the target audience using dynamic segments (e.g., new subscribers, customers with abandoned carts).
- Add steps to your workflow:
- Email 1: set up the initial email.
- Delays: add timing between emails (e.g., send the next email after 2 days).
- Additional emails: add follow-ups to keep the workflow engaging.
3. Testing your campaigns and automations
- Preview emails: use Xendy’s preview feature to ensure emails look great on desktop and mobile.
- Test automations: add a test contact to your workflow to verify triggers, timing, and email content.
4. Activating campaigns and automations
- Once you’re satisfied with the setup, click “Activate” to launch your workflows and campaigns.
- Monitor performance using Xendy’s real-time analytics.
5. Enhancing your campaigns with Xendy’s features
- Customizable themes: set global styles for headings, body text, and buttons to save time and maintain brand consistency.
- Survey blocks: add feedback surveys to emails for insights into customer satisfaction.
- Abandoned cart blocks: include dynamic product recommendations in abandoned cart emails.
Tips for a seamless transition
- Recreate high-performing campaigns first to ensure continuity.
- Use Xendy’s dynamic segmentation to fine-tune targeting for automations.
- Take advantage of Xendy’s advanced analytics to optimize future campaigns.
With your campaigns and automations rebuilt, you’re fully set up in Xendy. In the next section, we’ll discuss verifying your domain to ensure successful email delivery.
Verifying your domain in Xendy
Before sending emails from Xendy, you need to verify your domain. This step ensures that your emails are delivered reliably and appear professional, using your own domain (e.g., info@yourcompany.com).
1. Why domain verification is important
- Improved deliverability: ensures emails reach your audience’s inbox instead of the spam folder.
- Professional appearance: emails are sent from your domain, building trust with recipients.
- Compliance: verifies that you own the domain, preventing unauthorized use.
2. Steps to verify your domain
Follow these simple steps to complete domain verification in Xendy:
Step 1: link your domain
- In the left-hand menu, select “Link your domain to Xendy.”
- Enter the domain name you want to verify (e.g., yourcompany.com).
- Click “Verify.”
Step 2: add DNS records
After clicking “Verify,” Xendy will display the DNS records you need to add. These typically include:
- 3 CNAME records
- 1 MX record
- 1 SPF record
- 1 DMARC record
Access your domain provider’s settings (e.g., GoDaddy, Namecheap, or Cloudflare) and add these records to the DNS settings.
Step 3: re-verify in Xendy
- Return to Xendy after adding the DNS records.
- Click “Verify” again.
- If everything is configured correctly, a green success message will appear, confirming that your domain is verified.
3. Troubleshooting domain verification
If your domain fails to verify:
- Double-check the DNS records to ensure they match the ones provided by Xendy.
- Ensure DNS changes have propagated (this can take up to 24 hours).
- Contact your domain provider for assistance with adding DNS records.
4. What’s next?
With your domain verified, you’re ready to send emails from your custom domain confidently. In the next section, we’ll guide you through sending your first email with Xendy to complete the migration process.
Sending your first email with Xendy
With your domain verified and contacts imported, you’re ready to send your first email. Xendy makes this process simple and intuitive, whether you’re starting from scratch or using a template.
1. Navigate to “create your first email”
- In the left-hand menu, select “Create Your First Email.”
- Click “New Concept” to begin.
2. Choose how to build your email
Option 1: new email
- Start with a blank canvas.
- Use Xendy’s drag-and-drop editor to add and customize:
- text blocks.
- images or logos.
- buttons and CTAs.
- dynamic content blocks for personalized emails.
Option 2: template
- Select a pre-designed template from Xendy’s library.
- Customize the template to match your branding:
- Edit colors, fonts, and styles.
- Update placeholder text and images with your own content.
3. Add your content
- Subject line: write an engaging subject line that grabs attention.
- Body content: use concise, clear messaging that resonates with your audience.
- Call-to-action (CTA): include actionable buttons or links to drive engagement (e.g., “Shop Now,” “Learn More”).
4. Preview and test your email
- Click “Preview” to check how your email looks on desktop and mobile devices.
- Use the “Send test email” feature to send a sample email to yourself or your team for final review.
5. Send or schedule your email
Option 1: send immediately
- If you’re ready to send, click the dropdown arrow in the top-right corner.
- Select “Send immediately.”
Option 2: schedule for later
- If you want to send your email at a specific time, select “Schedule for later.”
- Choose the desired date and time, then click “Schedule email.”
6. Track performance
Once your email is sent, monitor its performance under “Sent” in the left-hand menu.
- View key metrics like open rates, click-through rates, and conversions.
- Use these insights to refine future campaigns.
Tips for success
- Use personalization fields (e.g., name, location) to make emails more engaging.
- A/B test different subject lines or CTAs to see what works best.
- Always review your email for typos or formatting issues before sending.
With your first email sent, you’ve successfully completed the migration to Xendy! In the final section, we’ll recap key points and provide additional resources to help you explore more of Xendy’s features.
Knowledge base: your migration companion
Switching platforms doesn’t have to be complicated, and Xendy’s knowledge base is here to guide you every step of the way. Whether you need help exporting contacts, setting up automations, or verifying your domain, the Knowledge Base provides comprehensive resources to ensure a smooth transition.
What you’ll find in the knowledge base:
- Step-by-step guides: detailed instructions for tasks like importing contacts, creating campaigns, and integrating webshops.
- Best practices: tips on optimizing email campaigns and improving deliverability.
- Troubleshooting help: solutions to common challenges during setup or migration.
- Video tutorials: visual guides to help you quickly master Xendy’s features.
How to access the knowledge base:
- Visit the Help center from your Xendy dashboard.
- Use the search bar to find specific topics or browse categories for inspiration and guidance.
For further assistance, Xendy’s support team is available via email or live chat to answer your questions. With these resources, transitioning to Xendy has never been easier.
Frequently asked questions
Xendy offers a cost-effective free plan with up to 1,000 contacts and unlimited emails (fair-use policy). It features an intuitive interface, advanced automation tools, and transparent pricing with no hidden costs.
- Log in to your Mailblue account.
- Go to “Audience” and select the list you want to export.
- Click “Export Audience” to download the CSV file.
- Save the file to your computer for import into Xendy.
- Log in to Xendy and navigate to “All Contacts.”
- Click “Add Contacts” and choose “Upload a CSV or Excel File.”
- Drag and drop your file or select it from your computer.
- Map the fields and click “Import Contacts.”
Xendy doesn’t support direct template transfers, but you can recreate your templates using the drag-and-drop editor or pre-designed templates in Xendy.
Yes, domain verification ensures your emails are sent from a trusted source, improving deliverability and reducing spam risks. Add the DNS records provided by Xendy to your domain’s settings to verify.
- Navigate to “Email Automations” in the left-hand menu.
- Click “New Automation” and define your target audience using segments.
- Add emails, delays, and steps to build your workflow.
- Activate the automation when ready.
No, exporting contacts and data from Mailblue does not affect your existing Mailblue campaigns. Your data remains intact in Mailblue.
Send a personalized email to your subscribers via Xendy to inform them about the transition and reassure them of continued communication and improved services.
Yes, Xendy integrates with platforms like WooCommerce, Shopify, Magento 2, and custom-built webshops. These integrations allow for seamless automation and contact syncing.
Xendy’s Knowledge Base offers step-by-step guides for migration, and the support team is available via email or live chat for personalized assistance.