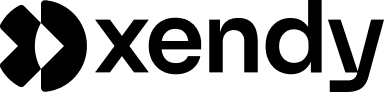Introduction
Welcome to Xendy! Whether you’re new to email marketing or looking for a platform that’s intuitive and efficient, Xendy is here to help you connect with your audience and grow your business.
In this guide, we’ll walk you through the steps to get started with Xendy, from registration to sending your first email. By the end, you’ll have everything set up and ready to explore the advanced features that make Xendy a powerful email marketing tool.
Why choose Xendy?
- Ease of use: a simple interface designed for all skill levels.
- Flexible plans: start for free with up to 1,000 contacts or upgrade as your business grows.
- Powerful features: from automations to performance tracking, Xendy helps you get the most out of email marketing.
With Xendy, you’re just a few steps away from creating effective email campaigns. Let’s get started!
Step 1: registering for Xendy
Getting started with Xendy is quick and straightforward. Follow these simple steps to create your account and begin your email marketing journey.
1. Visit Xendy’s website
-
Sign up with your details:
- Enter your first name, last name, email address, and password.
- Click “Register.”
-
Sign up with Google:
- Log in using your Google account for a faster setup.
2. Choose your registration method
You have two options for registration:
-
Sign up with your details:
- Enter your first name, last name, email address, and password.
- Click “Register.”
-
Sign up with Google:
- Log in using your Google account for a faster setup.
3. Set up your account
After registration:
- Enter your company name.
- Provide the primary email address you’ll use for sending emails (e.g., info@yourcompany.com or yourname@yourcompany.com).
- Optionally, upload your company logo. This will be added as a default in your email marketing campaigns, giving your emails a professional and branded look.
4. Start with the free plan
Upon registration, your account will be set up on the Xendy Free plan:
-
What’s included:
- Up to 1,000 contacts.
- Unlimited emails (with a fair-use policy).
- Xendy branding in the footer of your emails.
-
Upgrade anytime:
- Want more features? Remove branding and manage larger contact lists by upgrading to Xendy Pro.
- Click “Upgrade to Xendy Pro” in your dashboard to explore pricing and options.
Once your account is set up, you’re ready to start adding contacts and setting up your first campaigns. In the next section, we’ll guide you through adding contacts to your Xendy account.
Step 2: adding contacts
Before sending your first email with Xendy, you’ll need to add your contacts. Xendy offers multiple ways to do this, making it easy to manage your mailing list.
1. Navigate to “All contacts”
- In the left-hand menu, select “All contacts.”
- Click “Add contacts” in the top-right corner to begin.
2. Choose how to add contacts
Xendy provides three methods for adding contacts:
2.1 Upload a CSV or Excel file
- Prepare your file: Ensure your contact list is saved in a CSV or Excel format.
- Drag and drop the file into Xendy or select it from your computer.
- Map the fields from your file (e.g., name, email) to the fields in your Xendy contact database.
- Click “Import contacts” to upload your list.
2.2 Add contacts manually
- Enter email addresses one by one.
- Optionally, fill in additional fields (e.g., name, company).
- Click “Save” to add the contact.
2.3 Use a JSON webhook
- For automated importing, you can use a JSON webhook to send data from external systems to Xendy.
- Xendy provides a webhook URL and field mapping instructions.
- Post the data in JSON format, and the contacts will be added automatically.
3. Integration for webshops (optional)
If you have an online store, you can connect your webshop to Xendy for seamless contact synchronization. Supported platforms include:
- WooCommerce
- Shopify
- Magento 2
- Custom applications (via JSON integration).
4. Verify your contacts
Once contacts are added:
- Check the contact list to ensure all fields are mapped correctly.
- Use Xendy’s segmentation features to organize your contacts for targeted campaigns.
With your contacts added, you’re ready to move to the next step: verifying your domain to ensure successful email delivery. In the next section, we’ll explain how to link your domain to Xendy for sending emails.
Step 3: verifying your domain
To send emails with Xendy, you need to verify your domain. This ensures your emails are sent from a trusted source, improving deliverability and building trust with your audience.
1. Why verify your domain?
- Trust & authenticity: verifying your domain ensures recipients see your emails as legitimate.
- Improved deliverability: proper verification reduces the likelihood of emails landing in spam folders.
- Professional appearance: emails will be sent from your domain (e.g., info@yourcompany.com) rather than a generic one.
2. How to verify your domain
Follow these steps to verify your domain in Xendy:
Step 1: link your domain
- In the left-hand menu, select “Link your domain to Xendy.”
- Enter your domain name (e.g., yourcompany.com) and click “Verify.”
- Note: The domain must belong to you or your company.
Step 2: add DNS records
After clicking “Verify,” Xendy will provide the necessary DNS records. These include:
- 3 CNAME records
- 1 MX record
- 1 SPF record
- 1 DMARC record
You’ll need to add these records to your domain’s DNS settings via your domain host (e.g., GoDaddy, Namecheap).
Step 3: re-verify
- Once the DNS records are added, return to Xendy and click “Verify” again.
- If the setup is correct, you’ll see a green confirmation message indicating that your domain is verified.
3. Troubleshooting verification issues
If verification fails:
- Double-check that the DNS records match exactly what Xendy provided.
- Ensure the DNS records have propagated (this can take up to 24 hours).
- Contact your domain provider’s support team for assistance.
Link to the guide: How to add DNS records for domain verification.
4. What’s next?
With your domain verified, you’re ready to start creating and sending emails. In the next section, we’ll guide you through creating your first email in Xendy.
Step 4: creating and sending your first email
Now that your domain is verified, you’re ready to create and send your first email with Xendy. Whether you’re starting from scratch or using a pre-designed template, Xendy’s drag-and-drop editor makes it easy.
1. Navigate to “Create your first email”
- In the left-hand menu, select “Create your first email.”
- Click “New concept” to begin.
2. Choose how to build your email
Xendy offers two options for creating your email:
2.1 New email
- Start with a blank canvas.
- Use Xendy’s drag-and-drop editor to add and customize:
- Text blocks.
- Images or logos.
- Buttons and CTAs.
- Special content blocks like surveys or abandoned cart reminders.
2.2 Template
- Select a pre-designed template from Xendy’s library.
- Customize the template to match your branding, including:
- Colors, fonts, and styles.
- Content specific to your campaign.
3. Add your content
- Subject line: write an engaging subject line to capture attention.
- Body text: focus on clear and concise messaging.
- Images and branding: add your logo or product images to personalize the email.
- Call-to-action (CTA): use actionable buttons or links to drive customer engagement.
4. Preview and test your email
Before sending your email, ensure it looks great on all devices:
- Click “Preview” to see how your email appears on desktop and mobile.
- Use the “Send test email” feature to send a test email to yourself or your team for review.
5. Send your email
When your email is ready:
- Click the dropdown arrow in the top-right corner.
- Choose one of the following options:
- Send immediately: deliver the email to your recipients right away.
- Schedule for later: choose a specific date and time to send the email.
- Click “Schedule email” to finalize your choice.
6. Track email performance
After sending your email, monitor its performance using Xendy’s reporting tools:
- Open rates, click-through rates, and conversions are available under “Sent” in the left-hand menu.
- Link to the guide: How to analyze email performance in Xendy.
With your first email sent, you’ve completed the foundational steps for using Xendy. In the next section, we’ll introduce advanced features to help you take your email marketing to the next level.
Advanced features to explore
Once you’ve set up your Xendy account, verified your domain, added contacts, and sent your first email, it’s time to explore the advanced features Xendy offers. These tools will help you maximize your email marketing efforts and drive better results.
1. Customize email themes
What you can do:
- Adjust default settings for all your emails, such as:
- Heading and body fonts.
- Button styles and colors.
- Background colors and borders.
How it helps:
- Ensures your emails are consistent with your brand identity.
- Saves time by creating a cohesive look for all future campaigns.
Where to access it:
- Go to the gear icon in the top-right corner and select “Themes.”
- Link to the guide: How to customize email themes in Xendy.
2. Automate your email workflows
What you can do:
Set up automated workflows to send emails based on customer behavior or predefined rules. Popular automations include:
- Welcome email automation: greet new subscribers or customers with a warm introduction.
- Abandoned cart automation: remind customers to complete their purchases.
- Customer survey automation: collect feedback to improve products or services.
- Customer reactivation automation: re-engage dormant customers with personalized offers.
How it helps:
- Saves time by automating repetitive tasks.
- Delivers timely and relevant emails to your audience.
Where to access it:
- Navigate to “Email automations” in the left-hand menu.
- Link to guides for each automation type:
3. View and analyze email statistics
What you can do:
Track performance metrics to understand how your campaigns and automations are performing.
- General statistics: available on the main dashboard after logging in.
- Campaign-specific stats: view open rates, click-through rates, and conversions under “Sent” in the left menu.
- Automation stats: analyze step-by-step performance under “Email automations.”
How it helps:
- Identifies what works well and where to improve.
- Provides insights to refine your email content, timing, and targeting.
Where to access it:
- From your dashboard or the respective sections in the left-hand menu.
- Link to the guide: How to analyze email statistics in Xendy.
Knowledge base: your go-to support resource
Xendy offers a comprehensive Knowledge Base designed to help you make the most of the platform. Whether you’re just starting or exploring advanced features, the Knowledge Base provides step-by-step guides, video tutorials, and FAQs to answer your questions and guide you through every process.
What’s included in the knowledge base?
- Getting started guides: learn the basics, from setting up your account to sending your first email.
- Feature walkthroughs: detailed explanations of automations, integrations, analytics, and more.
- Troubleshooting tips: solutions to common issues like domain verification, importing contacts, or improving email deliverability.
- Best practices: tips for creating effective email campaigns, managing contacts, and analyzing performance.
How to access it:
- Navigate to the Help center from your Xendy dashboard.
- Use the search bar to find articles or browse categories for specific topics.
For additional support, Xendy’s customer service team is available to assist you via email or live chat. With the Knowledge Base and support team at your side, you’ll always have the guidance you need to succeed.
Frequently asked questions
Xendy Free is the entry-level plan that allows you to:
- Add up to 1,000 contacts.
- Send unlimited emails (subject to a fair-use policy).
- Use Xendy branding in the footer of your emails.
Click the “Upgrade to Xendy Pro” button in your dashboard to view available plans and features. With Xendy Pro, you can remove branding, manage larger contact lists, and unlock additional tools.
Yes, you can import contacts via:
- A CSV or Excel file.
- A JSON webhook.
- Manual entry for individual email addresses.
Domain verification ensures your emails are delivered from a trusted source, improving deliverability and reducing the chance of being flagged as spam.
Domain verification is typically instant after adding the correct DNS records, but DNS changes may take up to 24 hours to propagate.
Yes, Xendy provides a drag-and-drop editor for building emails from scratch or customizing templates. You can also set default styles and branding in the “Themes” section.
- New email: start from a blank canvas and build your email using drag-and-drop tools.
- Template: use a pre-designed email layout that you can customize to save time.
Automations are workflows that automatically send emails based on customer actions or specific criteria, such as:
- Welcome emails for new subscribers.
- Abandoned cart reminders.
- Customer reactivation campaigns.
- General stats: found on the main dashboard.
- Campaign-specific stats: view under “Sent” in the left-hand menu.
- Automation stats: analyze performance under “Email automations.”
Yes, Xendy integrates with platforms like WooCommerce, Shopify, Magento 2, and custom applications via JSON. This enables features like abandoned cart automations and dynamic contact syncing.