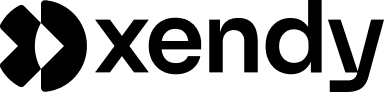Introduction
Zapier is a powerful automation tool that connects your favorite apps and enables seamless data flow between them. By integrating Zapier with Xendy, you can automate tasks such as adding new leads to your email list, updating contact information, or triggering personalized email campaigns. This integration eliminates the need for manual data entry and ensures your workflows are efficient and error-free. Whether you’re using CRM systems, forms, or e-commerce platforms, Zapier makes it easy to connect them with Xendy to supercharge your email marketing efforts.
Set up a Zapier-account
Before integrating Zapier with Xendy, you need a Zapier account. Follow these steps to create your account and get started.
1. Create a Zapier account
-
Visit the Zapier website:
- Go to Zapier’s website and click on Sign Up in the top-right corner.
-
Register for an account:
- Enter your email address and create a password, or sign up using a Google account.
- Zapier offers free and paid plans. Choose the plan that suits your needs based on the number of Zaps and tasks you require.
-
Log in to the dashboard:
- Once registered, log in to access the Zapier dashboard, where you can manage your integrations (Zaps).
2. Familiarize yourself with Zapier
-
Explore the dashboard:
- Navigate through the dashboard to understand Zapier’s interface, including creating Zaps, managing tasks, and connecting apps.
-
Understand Zaps:
- A Zap is an automation workflow consisting of a trigger (an event in one app) and one or more actions (tasks performed in other apps).
- For example, you can set a trigger like “A new lead is captured in Google Forms” and an action like “Add the lead to Xendy via webhook.”
3. Upgrade if necessary
- Free plan limitations:
- The free plan supports a limited number of Zaps and tasks. If your workflow requires more extensive automation, consider upgrading to a paid plan.
With your Zapier account ready, you’re all set to create a new Zap to connect with Xendy. In the next section, we’ll guide you through setting up a new Zap and preparing it to send data to Xendy.
Set up a new Zap
Creating a new Zap in Zapier is the key to automating tasks and integrating your favorite applications with Xendy. Follow these steps to set up a Zap that sends data to a Xendy webhook.
1. Start a new Zap
-
Log in to Zapier:
- Access your Zapier dashboard and click on Create Zap in the top menu.
-
Name your Zap:
- Give your Zap a descriptive name (e.g., “New Leads to Xendy”) to identify it easily.
2. Select a trigger app
-
Choose the trigger app:
- In the Zap editor, select the app where the data originates (e.g., Google Forms, Shopify, Typeform).
-
Set the trigger event:
- Choose an event that will trigger the Zap (e.g., “New Form Submission” for Google Forms or “New Order” for Shopify).
- Click Continue.
-
Connect your trigger app:
- Authenticate your account for the selected app by logging in and granting Zapier access.
-
Test the trigger:
- Zapier will pull sample data from the app to test the connection. Verify that the correct data is being captured.
3. Add the action step
-
Choose Webhooks by Zapier:
- For the action app, search for and select Webhooks by Zapier.
-
Set the action event:
- Choose POST as the action event and click Continue.
-
Configure webhook settings:
- URL: paste the webhook URL you obtained from Xendy.
- Payload type: select JSON.
- Data fields:
- Map the fields from your trigger app to the corresponding fields in Xendy. At a minimum, include:
- Email: this is required by Xendy.
- Optional fields like name, phone, or custom fields.
- Map the fields from your trigger app to the corresponding fields in Xendy. At a minimum, include:
-
Headers (optional):
- If Xendy requires a bearer token, include it in the headers:
- Key: Authorization
- Value: Bearer your_token
- If Xendy requires a bearer token, include it in the headers:
4. Test the action
-
Send test data:
- Use the Test & review feature in Zapier to send sample data to Xendy.
- Check your Xendy account under “All contacts” to verify that the test data appears in the correct segment.
-
Fix any errors:
- If the test fails, ensure that all required fields are mapped correctly and that the webhook URL is accurate.
5. Activate your Zap
- Turn on the Zap:
- Once testing is successful, click Turn on Zap to activate it.
- Monitor activity:
- Track tasks in the Zapier dashboard to ensure the Zap is running as expected.
Your Zap is now set up to send data from your chosen app to Xendy via webhooks. In the next section, we’ll explain how to get your Xendy webhook URL and connect it to your Zap.
Get your Xendy webhook
To connect your Zapier automation to Xendy, you’ll need a webhook URL from Xendy. This URL acts as a bridge, allowing data to flow from your Zap to your Xendy contact lists.
1. Access the Xendy dashboard
- Log in to your Xendy account.
- In the left-hand menu, navigate to “All contacts.”
2. Create or select a segment
- Use the general segment:
- If you want to send all leads to your primary contact list, you can use the default All contacts segment.
- Create a new segment (optional):
- Click “All contacts” in the top-right corner.
- Select “Add new segment” to create a segment specifically for the data from your Zap (e.g., “Zapier Leads”).
- Name the segment and save it.
3. Generate the webhook URL
-
Locate the webhook option:
- Go to the segment you want to use for your Zapier integration.
- Click on “Add contacts” in the top-right corner and select “Via webhooks.”
-
Copy the webhook URL:
- A unique webhook URL will appear on the screen.
- Click Copy to save the URL to your clipboard.
4. Note the field names
- Review the list of required and optional field names provided on the webhook URL page.
- Mandatory field: email – Ensure this field is included in your Zap.
- Optional fields: map additional data, such as name, phone, or custom fields, to corresponding fields in Xendy.
5. Test the webhook
- Once you’ve connected the webhook URL to your Zap:
- Send a test payload from Zapier.
- Check the associated segment in Xendy under “All contacts” to verify that the data has been received correctly.
With your webhook URL ready, you’re all set to connect your Zap to Xendy. In the next section, we’ll explain how to finalize the integration by linking your Zap to the Xendy webhook.
Connect your Zap with Xendy
Once you’ve generated your Xendy webhook URL, the next step is to connect it to your Zap. This integration ensures that data from your chosen application flows seamlessly into Xendy.
1. Open your Zap
- Log in to Zapier and navigate to the Zap you created in the previous steps.
- In the Zap editor, ensure you’ve already added the Webhooks by Zapier action step.
2. Paste the webhook URL
- In the Webhooks action step:
- Locate the URL field.
- Paste the webhook URL you copied from Xendy into this field.
3. Configure the payload
- In the same Webhooks action step:
- Payload type: select JSON to match Xendy’s data format.
- Data fields: map the fields from your trigger app to Xendy’s contact fields. Examples:
- Email -> email
- Name -> name
- Phone -> phone
- Headers (optional): If Xendy requires a bearer token for authentication, add the following header:
- Key: Authorization
- Value: Bearer your_token
4. Test the Zap
-
Send test data:
- Use Zapier’s Test & review option to send sample data to Xendy.
- Check your Xendy account under “All contacts” and verify that the data appears in the correct segment.
-
Fix any issues:
- If the test fails, double-check the webhook URL, field mappings, and payload structure.
5. Activate the Zap
- Once testing is successful:
- Click Turn on Zap to activate it.
- Monitor the Zap’s activity in Zapier to ensure it’s running as expected.
6. Verify in Xendy
- Log in to Xendy and check the segment linked to your webhook.
- Confirm that new data from your Zap is being received and processed accurately.
Your Zap is now connected to Xendy, enabling real-time data transfer from your chosen app. In the next section, we’ll explain how to map fields between Zapier and Xendy to ensure a seamless integration.
Field mappings
Field mapping is an essential step in ensuring the data sent from your Zap is accurately stored in your Xendy contact database. Proper mappings align the fields in your source app with Xendy’s contact fields, allowing for seamless integration and data management.
1. Understand Xendy’s field requirements
- Mandatory field:
- The “email” field is required for all submissions. Contacts without an email address cannot be processed.
- Optional fields:
- Additional fields such as “name,” “phone,” or custom fields can enhance your contact records.
- Custom fields:
- If your data includes unique information, create custom fields in Xendy to store it.
2. Review Xendy field names
- Go to the webhook URL page in Xendy.
- Review the list of standard field names provided:
- email (required)
- name (optional)
- phone (optional)
- Note any custom fields you’ve added to your Xendy account.
3. Map fields in Zapier
- In the Webhooks by Zapier action step:
- Use the Data fields section to map your source fields to Xendy fields.
- Example:
- Email -> email
- First name -> name
- Phone number -> phone
- For custom fields:
- Ensure the custom field names in your Zap exactly match the field names created in Xendy.
4. Add custom fields in Xendy (optional)
If your Zap includes fields not already present in Xendy:
- Log in to Xendy.
- Navigate to the Contacts section.
- Add a new custom field with the exact name you will use in your Zap.
5. Test the field mappings
- Submit a test payload through Zapier to ensure all fields are mapped correctly.
- Check the associated segment in Xendy under “All contacts” to verify that the data appears as expected.
6. Common issues with field mappings
- Missing data:
- Ensure the source fields in your Zap are not empty and correctly mapped to Xendy fields.
- Unmapped custom fields:
- Verify that any custom fields in your Zap have been added to Xendy.
- Incorrect formatting:
- Ensure the JSON keys match Xendy’s field names exactly, including capitalization.
7. Tips for accurate field mapping
- Use descriptive names for custom fields to avoid confusion.
- Periodically review field mappings to ensure they align with any updates or changes to your Zap or Xendy contact list.
- Map only the necessary fields to keep your database clean and relevant.
With field mappings correctly configured, your Zap will seamlessly transfer data to Xendy. In the next section, we’ll address frequently asked questions about connecting Xendy with Zapier.
Frequently asked questions
To connect Xendy with Zapier:
- Create a Zap in Zapier and select Webhooks by Zapier as the action.
- Generate a webhook URL in Xendy by selecting a contact segment and copying the URL under “Via webhooks.”
- Paste the webhook URL into the Zap’s action settings.
- Map the fields from your trigger app to the corresponding fields in Xendy.
Zapier supports thousands of applications. Common examples include:
- Google Forms
- Typeform
- Shopify
- HubSpot
- Salesforce
- Eventbrite
You can connect any app that collects contact data to Xendy.
Yes, the Zapier integration with Xendy operates in real-time. Data is transferred immediately after a trigger event occurs, ensuring your contact lists are always up-to-date.
Yes, once leads are added to your Xendy contact list via Zapier, you can use Xendy’s automation features to trigger workflows such as welcome emails, abandoned cart reminders, or custom campaigns.
Here are some ideas for creative automations:
- Automatically add newsletter subscribers from a Google Form to Xendy and send a welcome email.
- Sync Shopify customers to Xendy and trigger post-purchase follow-ups.
- Add webinar attendees from Eventbrite to Xendy and send reminders or feedback surveys.
If your Zap isn’t working:
- Verify the webhook URL in Zapier matches the one in Xendy.
- Check the field mappings to ensure all mandatory fields, such as email, are included.
- Submit test data from your Zap and check the segment in Xendy under “All contacts.”
- Fix any errors in your JSON payload and retest.
Yes, you can map custom fields. First, create the custom fields in Xendy under the contacts section. Then ensure your Zap’s JSON payload includes keys that match the custom field names in Xendy.
Yes, if the email in your JSON payload matches an existing contact in Xendy, the new data will update the existing record rather than creating a duplicate.
If the email field is missing from your JSON payload, the webhook request will fail, and no contact will be added to Xendy. Always ensure the email field is included and properly mapped.
Submit a test entry through your Zap and check the associated segment in Xendy under “All contacts.” Verify that all mapped fields appear correctly. If anything is missing, adjust the mappings and retest.