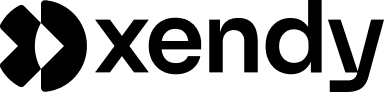Introduction
OptinMonster is a powerful lead generation tool that allows you to create stunning pop-ups, slide-ins, and other forms to capture leads on your website. By integrating OptinMonster with Xendy, you can automatically transfer the leads you capture directly into your Xendy contact lists. This integration ensures that you can quickly and efficiently manage leads, segment your audience, and set up targeted email automations to nurture and convert potential customers.
In this guide, we’ll walk you through setting up a pop-up in OptinMonster, generating a webhook URL in Xendy, and connecting the two platforms. With this integration, you’ll streamline your lead generation process and make the most out of your email marketing campaigns.
Setup a pop-up in OptinMonster
Creating a pop-up in OptinMonster is the first step toward integrating it with Xendy. This section will guide you through creating an account, designing a pop-up, and preparing it for integration.
1. Create an OptinMonster account
-
Sign up for an account:
- Visit OptinMonster and click Get started.
- Choose a plan that suits your needs, or sign up for the free trial.
- Enter your email address, create a password, and complete the registration process.
-
Log in to the dashboard:
- Once registered, log in to access the OptinMonster dashboard.
2. Create a new pop-up campaign
-
Start a new campaign:
- Click Create campaign in your dashboard.
- Choose Pop-up as the campaign type.
-
Select a template:
- Browse the available templates and select one that aligns with your campaign goals (e.g., newsletter sign-up, discount offer).
- You can also start with a blank template if you prefer full customization.
3. Customize your pop-up
-
Design your campaign:
- Use OptinMonster’s drag-and-drop editor to customize the look of your pop-up, including text, colors, fonts, and images.
- Add a compelling call-to-action (e.g., “Subscribe to get 10% off”).
-
Add form fields:
- Include form fields to collect data. At a minimum, add an email field, as this is mandatory for Xendy integration.
- Optional fields like name and phone number can also be included for additional data collection.
-
Set display rules:
- Configure when and where the pop-up should appear (e.g., exit intent, page scroll, or time delay).
4. Save and publish your pop-up
- Save your campaign:
- Click Save to ensure all your changes are stored.
- Publish the pop-up:
- Go to the Publish tab and follow the steps to embed the pop-up on your website, either through a WordPress plugin or by copying and pasting the embed code.
Get your Xendy webhook
To connect your OptinMonster pop-up with Xendy, you’ll need a webhook URL from Xendy. This webhook URL enables leads captured through your pop-up to be automatically added to your Xendy contact list.
1. Access the Xendy dashboard
- Log in to your Xendy account.
- In the left-hand menu, select “All contacts.”
2. Create or select a segment
- Use the general segment:
- If you want to send all leads to your primary contact list, you can use the existing All contacts segment.
- Create a new segment (optional):
- Click on “All contacts” in the top-right corner.
- Select “Add new segment” to create a new segment for OptinMonster leads.
- Name the segment (e.g., “OptinMonster leads”) and save it.
3. Generate the webhook URL
-
Locate the webhook option:
- Navigate to the selected segment.
- Click on “Add contacts” in the top-right corner and select “Via webhooks.”
-
Copy the webhook URL:
- A unique webhook URL will be displayed.
- Click Copy to save the URL to your clipboard.
4. Note the field names
- On the webhook URL page, Xendy provides a list of required field names:
- Email field: This is mandatory for all submissions. Ensure the email field in your OptinMonster pop-up matches this name.
- Additional fields (e.g., name, phone) can also be mapped if they are included in your pop-up.
With your webhook URL generated, you’re now ready to integrate it into OptinMonster. In the next section, we’ll guide you through adding this webhook URL to your pop-up settings in OptinMonster.
Connect your pop-up with Xendy
Once you’ve generated your Xendy webhook URL, the next step is to connect it to your OptinMonster pop-up. This integration ensures that leads captured through your pop-up are automatically sent to your Xendy contact list.
1. Access the OptinMonster campaign settings
- Log in to your OptinMonster account.
- Navigate to the Campaigns tab in your dashboard.
- Select the pop-up you want to connect with Xendy.
2. Configure the integration settings
- Go to integrations tab:
- In the campaign editor, click on the Integrations tab from the left menu.
- Add a new integration:
- Click Add new integration and select Webhook from the list of available options.
3. Add the Xendy webhook URL
-
Webhook URL:
- Paste the webhook URL you copied from Xendy into the Webhook URL field.
-
Enable the integration:
- Ensure that the webhook integration is activated to allow real-time data transfer.
4. Map form fields to Xendy
- Field mappings:
- Match the fields in your OptinMonster form to the corresponding fields in Xendy.
- Email field: map this to the mandatory “email” field in Xendy.
- Name field: map to the “name” field in Xendy, if applicable.
- Other fields: map any additional fields, ensuring the names match exactly with those in Xendy.
- Match the fields in your OptinMonster form to the corresponding fields in Xendy.
5. Test the connection
- Submit a test entry:
- Preview your pop-up and submit a test entry with sample data.
- Verify in Xendy:
- Log in to your Xendy account and check the associated segment.
- Confirm that the test data appears accurately in the segment.
6. Troubleshoot issues
If the data does not appear in Xendy:
- Verify the webhook URL in OptinMonster is correct.
- Double-check that all mandatory fields, especially the email field, are mapped properly.
- Ensure the pop-up is live and published on your website.
Your OptinMonster pop-up is now successfully connected to Xendy. Leads collected through the pop-up will automatically populate your Xendy contact list for seamless segmentation and email marketing.
Field mappings
Field mapping ensures that the data captured through your OptinMonster pop-up is correctly matched with the corresponding fields in Xendy. Proper field mappings are essential for accurate data transfer and smooth integration.
1. Understand Xendy’s field requirements
- Mandatory field:
- The “email” field is required for all data submissions to Xendy. If this field is missing or not mapped, the integration will not work.
- Optional fields:
- Additional fields such as “name,” “phone,” or any custom fields can also be mapped to enhance contact records.
- Custom fields:
- You can create new custom fields in Xendy to match unique data points from your OptinMonster pop-up.
2. Locate field names in Xendy
- Go to the Webhook URL page in Xendy.
- Review the list of field names provided, including “email” and any additional fields you want to use.
- Note any new fields you may need to create in Xendy for custom data.
3. Map fields in OptinMonster
In the OptinMonster integration settings:
- Email field:
- Ensure that the email field in your pop-up matches the mandatory “email” field in Xendy.
- Optional fields:
- Map other fields such as:
- Name → “name”
- Phone → “phone”
- Any other fields to their corresponding Xendy field names.
- Map other fields such as:
4. Add custom fields in Xendy (optional)
If your pop-up collects unique data that is not covered by Xendy’s default fields:
- Log in to Xendy and navigate to the Contacts section.
- Add a new custom field by specifying its name (e.g., “discount code,” “source”).
- Use this custom field name when mapping fields in OptinMonster.
5. Test your field mappings
- Submit a test entry in your OptinMonster pop-up with data for all mapped fields.
- Check the associated segment in Xendy to ensure all data fields are accurately populated.
- Adjust the field mappings if necessary to resolve any discrepancies.
6. Tips for effective field mapping
- Consistency is key: ensure that field names in OptinMonster exactly match those in Xendy, including capitalization and spacing.
- Review regularly: periodically check field mappings to ensure they align with any updates or changes to your pop-up or Xendy contact list.
- Descriptive names: use clear, descriptive names for custom fields to avoid confusion.
With proper field mappings in place, your OptinMonster leads will seamlessly integrate into Xendy with all relevant data accurately captured. In the next section, we’ll address frequently asked questions about this integration.
Frequently asked questions
To connect OptinMonster with Xendy:
- Create a pop-up in OptinMonster and navigate to the Integrations tab.
- Generate a webhook URL in Xendy by selecting or creating a contact segment and copying the provided URL.
- Paste the webhook URL into the Webhook integration option in OptinMonster.
- Map the form fields in OptinMonster to the corresponding fields in Xendy.
Yes, you can segment leads by creating specific segments in Xendy. Each segment has its own unique webhook URL, allowing you to route leads from different pop-ups or campaigns to specific lists in Xendy.
The following types of pop-ups are particularly effective with Xendy integration:
- Newsletter subscription pop-ups.
- Exit-intent pop-ups offering discounts.
- Lead magnet pop-ups (e.g., free eBooks or guides).
- Timed pop-ups to capture visitor interest.
Yes, the integration between OptinMonster and Xendy is real-time. Leads captured through your pop-up are instantly added to your Xendy contact list.
Yes, once leads are added to Xendy, you can use automations to send welcome emails, abandoned cart reminders, or any other email sequences based on the segment the leads are added to.
If you encounter errors during setup:
- Double-check the webhook URL in OptinMonster to ensure it matches the URL generated in Xendy.
- Verify that the email field is correctly mapped, as it is mandatory for the integration.
- Test the integration by submitting a sample entry and check if the data appears in Xendy.
- To troubleshoot, go to “All contacts” in Xendy, select the segment, and check if the submission appears with all its fields.
Yes, you can choose or create a specific segment in Xendy to receive leads from OptinMonster. Each segment has a unique webhook URL that you can use to route data accordingly.
If the email field is missing or not mapped correctly, Xendy will reject the submission. Always ensure the email field in OptinMonster matches the “email” field in Xendy.
Yes, you can collect custom fields using OptinMonster. Add the corresponding fields in Xendy to ensure proper mapping for seamless integration.
Submit a test entry through your OptinMonster pop-up and check the associated segment in Xendy. Verify that all mapped fields appear correctly. If data is missing, adjust the field mappings or check the webhook settings.