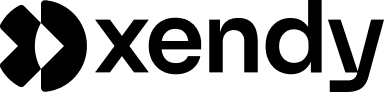Table of contents
Introduction
In today’s fast-paced digital world, email automations are a vital tool for scaling your marketing efforts while delivering personalized content to your audience. With automations, you can nurture leads, engage customers, and drive revenue without the need for constant manual effort.
Xendy makes it easy to create, manage, and optimize email automations that work for you. Whether you’re welcoming new subscribers, sending post-purchase follow-ups, or re-engaging inactive users, automations can streamline your workflow and maximize efficiency.
What are email automations?
Email automations are pre-set workflows that send targeted emails based on specific triggers, such as someone joining your mailing list, making a purchase, or abandoning their cart.
Why use automations in Xendy?
- Efficiency: automate repetitive tasks, saving time and resources.
- Personalization: send the right message to the right person at the right time.
- Scalability: manage thousands of contacts seamlessly, regardless of list size.
- Analytics: track the performance of each automation to refine your strategy.
In this guide, we’ll walk you through every aspect of creating and managing email automations in Xendy, from setting up your first automation to optimizing it for maximum impact.
Understanding the email automations dashboard
Xendy’s email automations dashboard serves as the central hub for managing all your automations. It provides an overview of your workflows, their performance, and tools to control their status with ease.
Overview of the automations page
To access the automation features:
- Navigate to “Email automations” in the left-hand menu.
- The dashboard displays a list of all your automations in rows with the following details:
- Automation name: the name you’ve assigned to each automation for easy identification.
- Emails sent: the total number of emails sent through the automation.
- Emails in queue: the number of emails awaiting delivery (e.g., those delayed by a timer).
- Revenue generated: the amount of revenue attributed to the automation.
- Status indicator: a green circle indicates the automation is active, while a grey circle shows it is paused or inactive.
Managing automations from the dashboard
The 3-dot menu on the right side of each automation row provides quick access to key controls:
- Start: activates the automation, allowing it to send emails to the defined audience.
- Pause: temporarily halts an active automation. This is useful for adjustments or testing.
- Delete: permanently removes the automation and all associated workflows. Use this with caution, as deleted automations cannot be recovered.
Real-time insights from the dashboard
Xendy provides essential metrics to track your automations at a glance:
- Performance monitoring: see how many emails have been sent and queued.
- Revenue attribution: evaluate the financial impact of each automation.
- Status overview: instantly identify which automations are active or paused.
With this high-level view, you can quickly assess the effectiveness of your workflows and make data-driven decisions.
Creating a new email automation
Setting up a new email automation in Xendy is straightforward and designed to save you time while ensuring precise targeting. Whether you want to engage all your contacts or focus on a specific audience segment, Xendy offers the flexibility to tailor your automations to your needs.
Starting a new automation
To create a new email automation:
- Navigate to the “Email automations” section in the left-hand menu.
- Click the “New email automation” button in the top-right corner.
Configuring basic automation settings
Step 1: name your automation
- Give your automation a clear and descriptive name to help you identify its purpose later.
- Example: “Welcome Series for New Subscribers” or “Post-Purchase Follow-Up.”
Step 2: Choose Your Audience
- All contacts: select this option if the automation applies to your entire list.
- A segment of contacts: choose this option to target a specific subset of your audience.
- Select an existing segment from your list.
- If needed, create a new segment (see segmentation guide).
Step 3: save and Proceed
Once the basic settings are configured, click “Create automation” to start building the workflow.
Adding emails to your automation
After setting up the audience, you’ll be directed to the automation builder. Here’s how to add emails to your workflow:
- Click “Add email #1” in the workflow view.
- Choose one of the following options:
- New email: start from scratch using Xendy’s email editor.
- Choose template: select a pre-designed email template to save time.
- Import email: upload a previously downloaded email from Xendy.
Setting email timing
Once you’ve added an email to the automation:
- Click on the email block in the workflow.
- Set the delivery timing:
- Immediate sending: send the email as soon as a contact enters the automation.
- Scheduled sending: specify a delay (e.g., 1 day, 3 hours) before the email is sent.
- Save your timing preferences and return to the automation builder.
Adding delays between emails
To space out emails in your automation:
- Click on the dotted line between two steps.
- Set the delay (e.g., “Wait 2 Days”) before the next email is sent.
- Save your changes.
Editing and customizing an automation
Once you’ve created an email automation in Xendy, you can easily customize it to fit your marketing goals. From managing audience settings to refining email timing and adding steps, Xendy provides all the tools you need to adjust your automation.
Viewing and managing automation details
To edit an existing automation:
- Navigate to the “Email automations” section.
- Click on the automation you wish to edit to open its details.
Key Tabs Within an Automation:
- Contacts:
- View which contacts are currently part of the automation.
- Monitor the flow of new contacts entering the automation.
- Properties:
- Rename the automation or add a description for better organization.
- Remove or adjust the assigned segment.
- Settings:
- Choose the email preparation settings:
- Scheduled sending: emails are prepared in advance and sent at a set time.
- Immediate sending: emails are sent as soon as a contact meets the criteria.
- Choose the email preparation settings:
Adding emails to the automation workflow
To expand your automation, you can add additional emails to the journey:
- Click “Add email” at the desired step in the workflow.
- Choose one of the following options:
- New email: design a fresh email using Xendy’s drag-and-drop editor.
- Choose template: select a pre-designed email template and customize it.
- Import email: upload an email file previously exported from Xendy.
Customizing email timing:
- After adding an email, click on its block in the workflow.
- Set the delivery timing, such as “Wait 1 day” or “Send immediately.”
- Save your changes to finalize the email’s timing.
Removing emails or steps
If you need to adjust your workflow, you can remove unnecessary emails or steps:
- Locate the email or step you want to delete.
- Click the 3-dot menu on the right of the step.
- Select “Remove step” to delete it.
Adjusting delays between steps
To create a smoother journey, you can modify the delays between emails:
- Click on the dotted line between two steps.
- Adjust the delay duration to match your campaign’s goals (e.g., “Wait 3 days”).
- Save the changes to apply the new timing.
Refining audience settings
Static vs. dynamic audiences:
- Static audiences:
- Add contacts manually to the automation.
- Useful for fixed, one-time campaigns.
- Dynamic audiences:
- Automatically include contacts based on defined rules.
- Ensure your automation stays updated with real-time data.
Switching audience settings:
- Click on the audience type indicator in the top-left corner of the automation view.
- Modify the segment rules (for dynamic audiences) or add contacts (for static audiences) as needed.
Configuring timing and delays
Timing is a critical factor in the success of your email automations. Xendy offers flexible options to schedule email delivery and introduce delays between steps, ensuring your messages arrive at the right moment in your audience’s journey.
Setting email timing
Each email in an automation can be configured to send immediately or after a specific delay.
How to configure email timing:
-
Open your automation and locate the email step you want to adjust.
-
Click on the email block in the workflow.
-
Choose the timing option:
- Send immediately: the email is sent as soon as a contact enters the automation or reaches that step.
- Scheduled sending: select a delay period before the email is sent (e.g., “Wait 2 Days”).
-
Save your changes to apply the timing settings.
Adding delays between emails
Delays between emails are useful for creating natural pacing in your automation, avoiding overwhelming your audience with too many emails in a short period.
How to add delays:
- In the automation workflow, locate the dotted line between two email steps.
- Click on the line to open the delay settings.
- Set the desired delay duration:
- Example options: “Wait 1 day,” “Wait 3 hours,” or “Wait 1 week.”
- Save the changes to update the automation.
Examples of effective timing strategies
Welcome series:
- Email 1: send immediately after a contact subscribes.
- Email 2: wait 2 days, then send a personalized introduction.
- Email 3: wait 5 days, then send an offer or valuable resource.
Post-purchase follow-up:
- Email 1: send 1 hour after purchase confirmation.
- Email 2: wait 3 days, then request feedback or a review.
- Email 3: wait 7 days, then send a complementary product offer.
Testing and refining timing
Test your workflow:
- Use Xendy’s testing feature to simulate the timing of your automation and ensure all delays and emails are triggered as planned.
Monitor engagement metrics:
- Analyze open rates and click-through rates for each email in the journey.
- Adjust delays if engagement drops due to emails being sent too frequently or infrequently.
Statically vs. dynamically updated audiences
Choosing between static and dynamic audiences is an important decision when setting up email automations in Xendy. Each audience type has unique benefits depending on the goals of your campaign. In this section, we’ll explore the differences, use cases, and management tips for each type.
Static audiences
A static audience is a fixed group of contacts that does not change unless you manually add or remove contacts. This type is ideal for campaigns where the audience is predetermined and won’t require regular updates.
Key features of static audiences:
- Manually controlled: you have complete control over which contacts are included.
- No automatic updates: contacts are not added or removed based on criteria or changes in the database.
- Use cases:
- One-time promotions or event-based campaigns.
- Targeting a specific, handpicked list of subscribers.
How to manage static audiences in Xendy:
- Select “Static” as the audience type when creating an automation.
- To add contacts:
- Use the “Add contacts” button in the top-right corner of the automation.
- Choose from options such as uploading a file, using a webhook, or manual entry.
- To remove contacts:
- Go to the “Contacts” tab in the automation.
- Select the contact(s) you wish to remove and delete them from the list.
Dynamic audiences
A dynamic audience is automatically updated based on predefined rules. Contacts are added or removed in real time as they meet or no longer meet the criteria. This type is ideal for ongoing campaigns where the audience evolves continuously.
Key features of dynamic audiences:
- Automatically updated: rules determine which contacts are included.
- Real-time adjustments: contacts are added or removed as their attributes or behaviors change.
- Use cases:
- Welcome sequences for new subscribers.
- Behavioral campaigns, such as abandoned cart reminders.
- Engagement-based campaigns (e.g., targeting active users).
How to set up and manage dynamic audiences:
- Select “Dynamic” as the audience type when creating an automation.
- Define the rules for inclusion:
- Go to the “Filter rules” section in the automation.
- Add rules based on fields like engagement, location, or custom attributes.
- Example: Include contacts who “Clicked campaign A” or “Purchased product B.”
- Save the rules to apply them to the automation.
- To modify rules:
- Open the automation and navigate to the “Filter rules” section.
- Adjust or add new criteria as needed.
Choosing the right audience type
When to use static audiences:
- The audience is unlikely to change (e.g., a VIP customer list).
- You’re running a limited-time campaign with a predefined group of contacts.
When to use dynamic audiences:
- You want the automation to adapt to changes in your database.
- Campaigns need to respond to real-time behavior or updates, such as new signups or recent purchases.
Switching between audience types
If you need to change an automation’s audience type:
- Open the automation in Xendy.
- Go to the “Properties” tab.
- Switch between Static and Dynamic and update settings accordingly.
Monitoring and optimizing automations
Creating an email automation is only the beginning. To ensure success, you need to monitor its performance and optimize it based on insights. Xendy provides tools to track key metrics, analyze data, and make informed adjustments to maximize your automation’s impact.
Tracking automation performance
Xendy’s automation dashboard provides an overview of essential metrics for each workflow.
Metrics to Monitor:
- Emails sent:
- Tracks the total number of emails delivered through the automation.
- Emails in queue:
- Displays emails that are scheduled but not yet sent due to delays or timing settings.
- Revenue generated:
- Shows the revenue attributed to the automation, helping measure ROI.
How to access performance metrics:
- Navigate to the “Email automations” section.
- View the metrics directly in the automation list or click into a specific automation for detailed insights.
Analyzing engagement metrics
Beyond the basic automation metrics, Xendy also tracks individual email performance within an automation.
Key email metrics:
- Open rate: measures how many recipients opened your email.
- Click-through rate (CTR): tracks the percentage of recipients who clicked on links.
- Bounce rate: indicates how many emails failed to deliver.
- Unsubscribe rate: shows the number of contacts who opted out after receiving the email.
How to use engagement data:
- Identify which emails in the automation perform well and replicate their strategies.
- Adjust timing or content for emails with low open or click rates.
- Remove underperforming steps to streamline the workflow.
Making adjustments for optimization
Refine content and design:
- Test different subject lines, calls to action, or visual elements.
- Use A/B testing to compare variations and choose the best-performing option.
Adjust timing:
- Modify delays between emails to better match your audience’s engagement patterns.
- For example, if open rates drop after a long delay, reduce the time between steps.
Update audience rules:
- For dynamic audiences, revisit filter rules regularly to ensure relevance.
- Add new criteria based on recent trends or campaign goals.
Simplify the journey:
- If an automation has too many steps, consider consolidating or removing redundant ones.
Testing automations before activation
Why test?
- Ensure the workflow functions as intended.
- Identify any gaps in timing, audience inclusion, or email content.
How to test in Xendy:
- Use the “Preview” feature to simulate the workflow for a sample contact.
- Send test emails to yourself or your team to check formatting and links.
- Review the full automation journey before activating.
Regularly reviewing automation performance
Why continuous monitoring matters:
- Audience behaviors and preferences change over time.
- Periodic reviews help maintain the relevance and effectiveness of your automations.
Best practices for ongoing optimization:
- Schedule monthly reviews of your automation performance.
- Incorporate new insights from campaign data into your workflows.
- Use Xendy’s reports to track long-term trends and adjust strategies accordingly.
Best practices for creating effective automations
To maximize the success of your email automations, it’s essential to follow best practices. These tips will help you create workflows that are engaging, efficient, and aligned with your audience’s preferences.
Start simple
Why it matters:
Complex automations can be overwhelming and prone to errors, especially when starting out.
How to implement:
- Begin with straightforward workflows, such as a welcome series or post-purchase email.
- Add additional steps or branches as you become more comfortable with automation logic.
Focus on personalization
Why it matters:
Personalized emails perform better, with higher open and click-through rates.
How to implement:
- Use dynamic fields to include the recipient’s name or other details (e.g., location, purchase history).
- Segment your audience for more targeted messaging.
Test before launching
Why it matters:
Testing ensures your automation works as expected, reducing errors and enhancing user experience.
How to implement:
- Use Xendy’s Preview and Test email features to simulate workflows.
- Check email formatting, links, and personalization fields.
Set appropriate timing and delays
Why it matters:
Sending emails too frequently can overwhelm your audience, while long delays may cause them to lose interest.
How to implement:
- Analyze engagement data to determine optimal timing between emails.
- Use short delays for urgent campaigns (e.g., abandoned cart reminders) and longer delays for nurturing sequences.
Optimize for mobile
Why it matters:
A significant portion of emails is opened on mobile devices. Poor mobile optimization can lead to disengagement.
How to implement:
- Use responsive email designs that adapt to different screen sizes.
- Keep subject lines short and clear for better display on mobile.
Monitor and adjust regularly
Why it matters:
Audience behaviors and preferences evolve, so your automation needs to stay relevant.
How to implement:
- Review performance metrics monthly, including open rates, click-through rates, and conversions.
- Update content, timing, and audience rules based on trends and insights.
Use A/B testing
Why it matters:
A/B testing helps you identify the most effective content, design, and timing.
How to implement:
- Test different subject lines, email layouts, or calls-to-action.
- Analyze the results to refine future emails in the automation.
Keep your content concise and actionable
Why it matters:
Busy recipients are more likely to engage with emails that are easy to read and have clear next steps.
How to implement:
- Use bullet points and short paragraphs.
- Include a prominent call-to-action (CTA) that aligns with the email’s purpose.
Automate list hygiene
Why it matters:
Keeping your contact list clean improves deliverability and ensures emails reach the right audience.
How to implement:
- Use dynamic segments to exclude bounced or inactive contacts.
- Regularly update audience rules to remove outdated criteria.
Align automations with your goals
Why it matters:
Every automation should have a clear objective, such as increasing sales, retaining customers, or improving engagement.
How to implement:
- Define the goal for each automation before setting it up.
- Track specific metrics (e.g., revenue generated, new signups) to measure success.
Frequently asked questions
Email automations are pre-defined workflows that send emails to contacts based on specific triggers, such as signing up for a newsletter, making a purchase, or abandoning a cart.
To create a new automation:
- Navigate to “Email automations” in the left-hand menu.
- Click “New email automation” and name the workflow.
- Select your audience (all contacts or a specific segment) and start building your automation.
Yes, you can set delays by clicking on the dotted line between email steps in the workflow. Adjust the delay duration to suit your campaign goals, such as “Wait 1 day” or “Wait 3 hours.”
- Static audiences: Fixed groups of contacts that don’t change unless manually updated.
- Dynamic audiences: Automatically updated based on rules, such as engagement or demographic data.
Use Xendy’s Preview and Test email features to simulate the workflow. Send test emails to check formatting, personalization, and timing before activating the automation.
Yes, you can select “Choose template” when adding an email to your automation. Modify the template to align with your branding and campaign goals.
Yes, you can pause an active automation by clicking the 3-dot menu next to it in the dashboard and selecting “Pause.” Contacts already in the workflow will stop receiving emails until the automation is resumed.
To delete an email step, locate it in the workflow, click the 3-dot menu on the right, and select “Remove step.”
Popular automations include:
- Welcome series for new subscribers.
- Post-purchase follow-ups.
- Abandoned cart reminders.
- Re-engagement campaigns for inactive users.