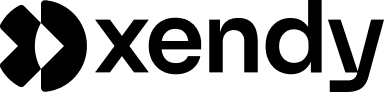Introduction
Contact Form 7 is one of the most popular WordPress plugins for creating simple and effective contact forms. With its lightweight structure and user-friendly interface, it’s a favorite among website owners for collecting visitor information. By connecting Contact Form 7 with Xendy, you can seamlessly transfer form submissions into your email marketing lists, saving time and enabling powerful marketing automations.
This guide will walk you through setting up a contact form in Contact Form 7, generating a webhook URL in Xendy, and mapping fields to ensure accurate data transfer. Whether you’re looking to create a newsletter subscription form or streamline your customer data collection, this integration will help you maximize your email marketing potential.
Setup a contact form in Contact Form 7
To connect Contact Form 7 with Xendy, you first need to create a contact form in Contact Form 7. This section will guide you through the process of installing the plugin and setting up a basic form.
1. Install Contact Form 7
- Download and install the plugin:
- Log in to your WordPress dashboard.
- Navigate to Plugins > Add new and search for “Contact Form 7.”
- Click Install now and then Activate to enable the plugin.
2. Create a new contact form
-
Navigate to Contact Form 7:
- In your WordPress menu, click Contact > Add new.
-
Build your form:
- Add the necessary form fields using the available tags:
- Name (
- Name (
- Add the necessary form fields using the available tags:
)
- Email (
[email* your-email]) - Message (
[textarea your-message]) - The email field (
your-email) is mandatory for connecting with Xendy. -
Customize the form title:
- Give your form a clear name (e.g., “Xendy Contact Form”) to distinguish it from other forms.
-
Edit email settings:
- Under the Mail tab, configure the email settings to match the data you want to collect and send to Xendy.
-
Save the form:
- Once the form setup is complete, click Save.
3. Add the form to your website
- Copy the shortcode:
- After saving your form, Contact Form 7 will provide a shortcode.
- Insert the shortcode:
- Paste the shortcode into the page, post, or widget where you want the form to appear.
With your Contact Form 7 plugin installed and a contact form created, the next step is to generate a webhook URL in Xendy. This URL will enable seamless integration between your form and Xendy.
Get your Xendy webhook
To integrate your Contact Form 7 submissions with Xendy, you’ll need a webhook URL that connects your form data to Xendy’s contact list. This section explains how to generate the webhook URL in Xendy and prepare it for integration.
1. Access the Xendy dashboard
- Log in to your Xendy account.
- In the left-hand menu, click on “All contacts.”
2. Select or create a segment
- Use the general segment:
- If you want to send form submissions to your primary contact list, you can use the existing All contacts segment.
- Create a new segment (optional):
- Click on “All contacts” in the top-right corner.
- Select “Add new segment” to create a new segment.
- Name the segment (e.g., “Contact Form 7 Submissions”) and save it.
3. Generate the webhook URL
- Locate the webhook option:
- Go to the segment you want to use for form submissions.
- Click on “Add contacts” in the top-right corner and select “Via webhooks.”
- Copy the webhook URL:
- A unique webhook URL will be displayed.
- Click Copy to save the URL to your clipboard.
4. Note the field names
- On the webhook URL page, Xendy provides a list of default field names.
- Email field is mandatory: Ensure that your form’s email field matches the field name “email” in Xendy.
- Optional fields, like name or message, can also be mapped for additional data.
With your webhook URL generated, you’re now ready to connect it to your Contact Form 7. In the next section, we’ll guide you through adding this webhook URL to your form settings.
Connect your contact form with Xendy
After generating your webhook URL in Xendy, the next step is to link it to your Contact Form 7 setup. This ensures that all form submissions are automatically sent to your Xendy contact list.
1. Install the Contact Form 7 webhook plugin
To enable webhook functionality, you need to install the CF7 Webhooks plugin:
- Go to your WordPress dashboard.
- Navigate to Plugins > Add new.
- Search for CF7 Webhooks and click Install now.
- Activate the plugin once the installation is complete.
2. Configure the webhook for your form
- Access your form:
- Navigate to Contact > Contact forms and select the form you want to connect with Xendy.
- Open webhook settings:
- Under the selected form, click on the Webhooks tab.
3. Add the Xendy webhook URL
-
Webhook URL:
- Paste the webhook URL you copied from Xendy into the Webhook URL field.
-
Request method:
- Select POST as the request method.
-
Request format:
- Choose JSON as the data format for submissions.
4. Map fields to match Xendy
- In the Webhook settings, map the fields from your Contact Form 7 to the corresponding fields in Xendy:
- Email field: ensure the email field from your form is mapped to the “email” field in Xendy.
- Optional fields: map additional fields, such as name or message, to match the field names in Xendy.
5. Test the connection
- Submit a test form entry:
- Go to the page where your form is embedded and submit a test entry.
- Verify in Xendy:
- Log in to your Xendy account and check the associated segment. Confirm that the form data has been transferred correctly.
6. Adjust settings as needed
If the data doesn’t appear correctly in Xendy:
- Recheck the webhook URL and field mappings in Contact Form 7.
- Verify that the field names in Xendy match exactly with the form fields.
Your Contact Form 7 is now connected to Xendy, enabling automatic data transfer and seamless contact management. In the next section, we’ll cover how to map fields effectively for accurate data transfer.
Field mappings
Field mapping ensures that the data collected in your Contact Form 7 is correctly matched with the fields in Xendy. Proper mapping is essential to ensure accurate data transfer and seamless integration.
1. Understand Xendy’s field requirements
- Mandatory field:
- The “email” field is required for all data submissions to Xendy. Without this field, the form submission will not be processed.
- Optional fields:
- Additional fields, such as “name,” “phone,” or “message,” can also be mapped to enhance your contact records.
- Custom fields:
- You can create new field names in Xendy to accommodate unique data points from your Contact Form 7 submissions.
2. Locate field names in Xendy
- Go to the Webhook URL page in Xendy.
- Review the list of default field names provided, such as “email,” “name,” and any custom fields.
- Note any additional fields you’ve created or intend to use for mapping.
3. Map Contact Form 7 fields to Xendy
In the Contact Form 7 Webhooks settings:
- Email field:
- Map the Contact Form 7 email field to the mandatory “email” field in Xendy.
- Name field:
- Map the form’s name field to the corresponding “name” field in Xendy.
- Additional fields:
- Map any other form fields (e.g., phone number, message) to their corresponding field names in Xendy. Ensure these field names match exactly.
4. Add new fields in Xendy (optional)
If your form includes data points not covered by Xendy’s default fields:
- Log in to Xendy and navigate to the Contacts section.
- Add a new field by specifying its name (e.g., “Company,” “Order ID”).
- Use this field name in the Contact Form 7 Webhooks settings for mapping.
5. Test your field mappings
- Submit a test entry in your Contact Form 7.
- Log in to Xendy and check the associated segment to verify that the data has been accurately transferred to the correct fields.
- Make adjustments as necessary if data is missing or misaligned.
6. Tips for effective field mapping
- Consistency: ensure the field names in Contact Form 7 match the field names in Xendy exactly, including capitalization and spacing.
- Descriptive names: use clear, descriptive names for custom fields to avoid confusion.
- Review regularly: periodically review your field mappings to ensure they align with any updates or changes to your form or contact list.
Proper field mappings ensure smooth and accurate data transfer from your Contact Form 7 to Xendy. In the next section, we’ll address frequently asked questions to help you get the most out of this integration.
Frequently asked questions
To connect Contact Form 7 with Xendy:
- Install the Contact Form 7 Webhooks plugin.
- Generate a webhook URL in Xendy by selecting or creating a contact segment and copying the provided URL.
- Paste the webhook URL into the Webhooks settings of your Contact Form 7.
- Map the form fields to the corresponding Xendy fields, ensuring the email field is correctly mapped.
Contact Form 7 can send any contact data collected in the form, such as name, email, phone number, and custom fields. However, the email field is mandatory for all submissions to Xendy.
Yes, you can create a subscription form using Contact Form 7. Ensure the email field is mapped to the “email” field in Xendy so that new subscribers are correctly added to your contact list.
Yes, you can send submissions to a specific segment in Xendy by generating a webhook URL for that segment. Each segment has its own unique webhook URL that you can connect to your Contact Form 7.
Yes, once form submissions are added to Xendy as contacts, they can trigger automation workflows. For example, you can set up a welcome email automation for new subscribers added via Contact Form 7.
Yes, you can connect different forms to different Xendy segments by using unique webhook URLs for each segment. Assign the appropriate webhook URL to each form in the Webhooks settings.
If the mandatory email field is missing or not mapped correctly, Xendy will not process the submission. Double-check that the form’s email field matches the “email” field in Xendy.
Yes, you can map existing form fields to Xendy’s fields or create new custom fields in Xendy to match your Contact Form 7 data.
Submit a test entry in your Contact Form 7 and check the associated Xendy contact list. Ensure all mapped fields are accurately populated. If data is missing, review the webhook URL and field mappings.
Yes, if a contact already exists in Xendy, new form submissions can update their data. Ensure the field mappings are consistent to overwrite or add information to existing contacts.