Easily create and send newsletters starting from 9 euro per month.



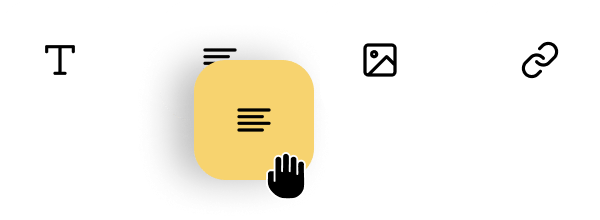



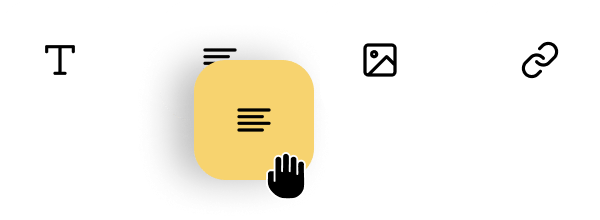





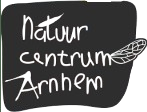
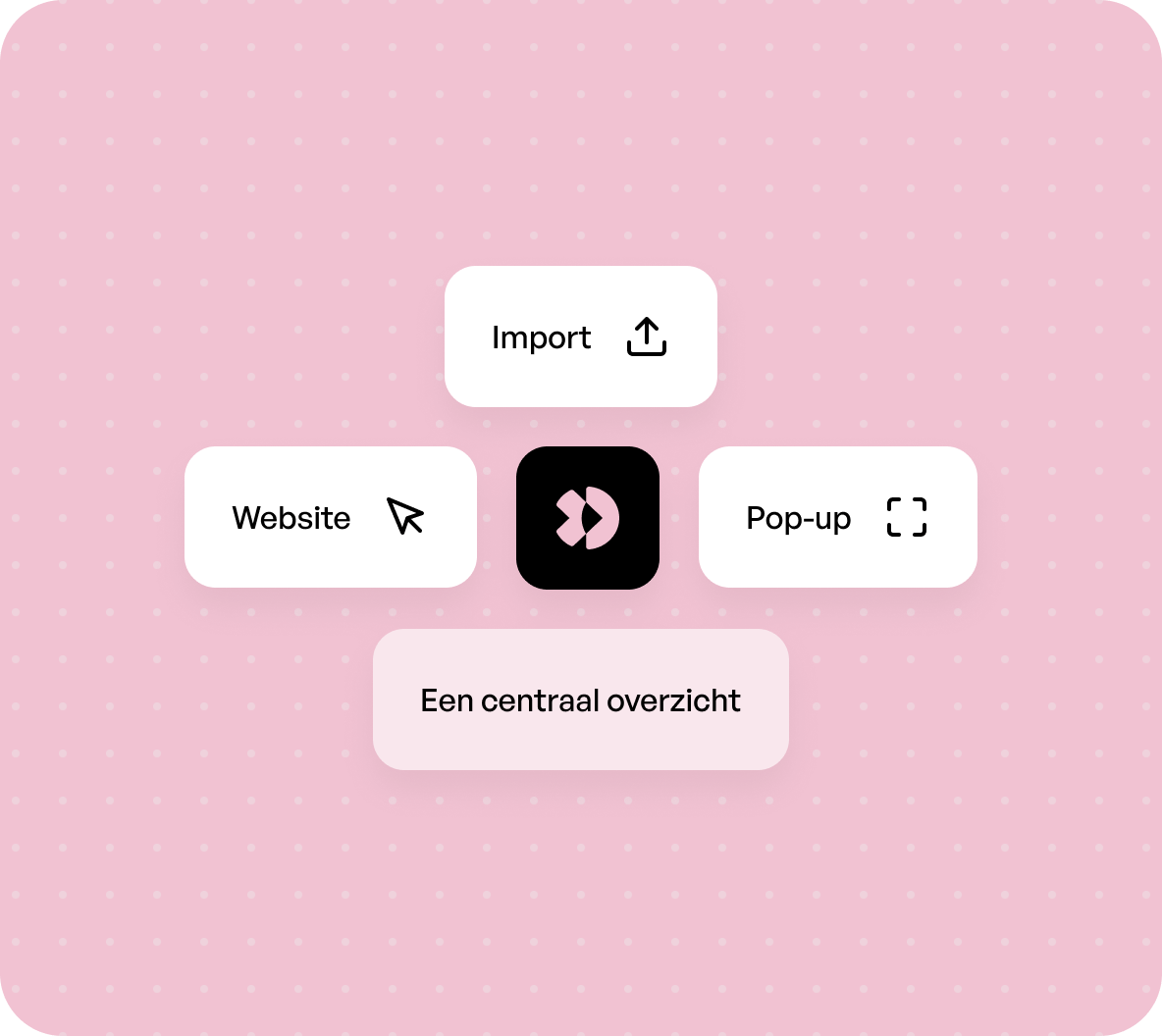

Pirmin Blaak
Met onze webshops versturen we nieuwsbrieven en draaien email automations met Xendy. Dankzij de koppeling met onze webshop kunnen we producten direct in de emails zetten en mailen op basis van klantgedrag. Dit levert ons elke maand een mooie omzet op.
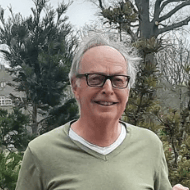
Leo Gouwerok
Voor onze eventlocatie versturen we wekelijks een nieuwsbrief met het programma. Met Xendy kunnen we eenvoudig een eerdere nieuwsbrief dupliceren, het programma updaten en dan versturen. Als we hulp nodig hebben worden we altijd goed geholpen.

Kathy Leijen-Jansma
Via nieuwsbrieven houden wij onze klanten op de hoogte van ontwikkelingen, zowel in de markt als binnen ons kantoor. Xendy heeft ons geholpen mooie template in te richten, volledig in de huisstijl van De Heij Adviesgroep. Zo matchen ook de nieuwsbrieven erg goed met onze huisstijl.

Import contacts from CSV or Excel and create multiple lists.
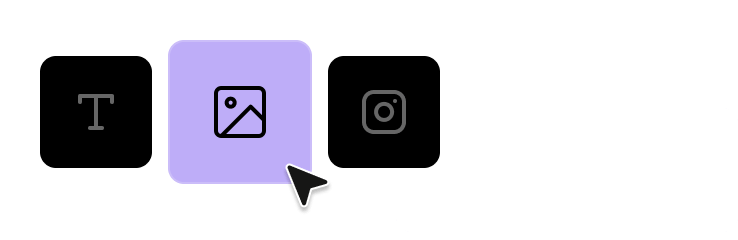
Start with a template or design your own newsletter in a few clicks.

Choose the contacts you want, send the email right away, or schedule it for later.
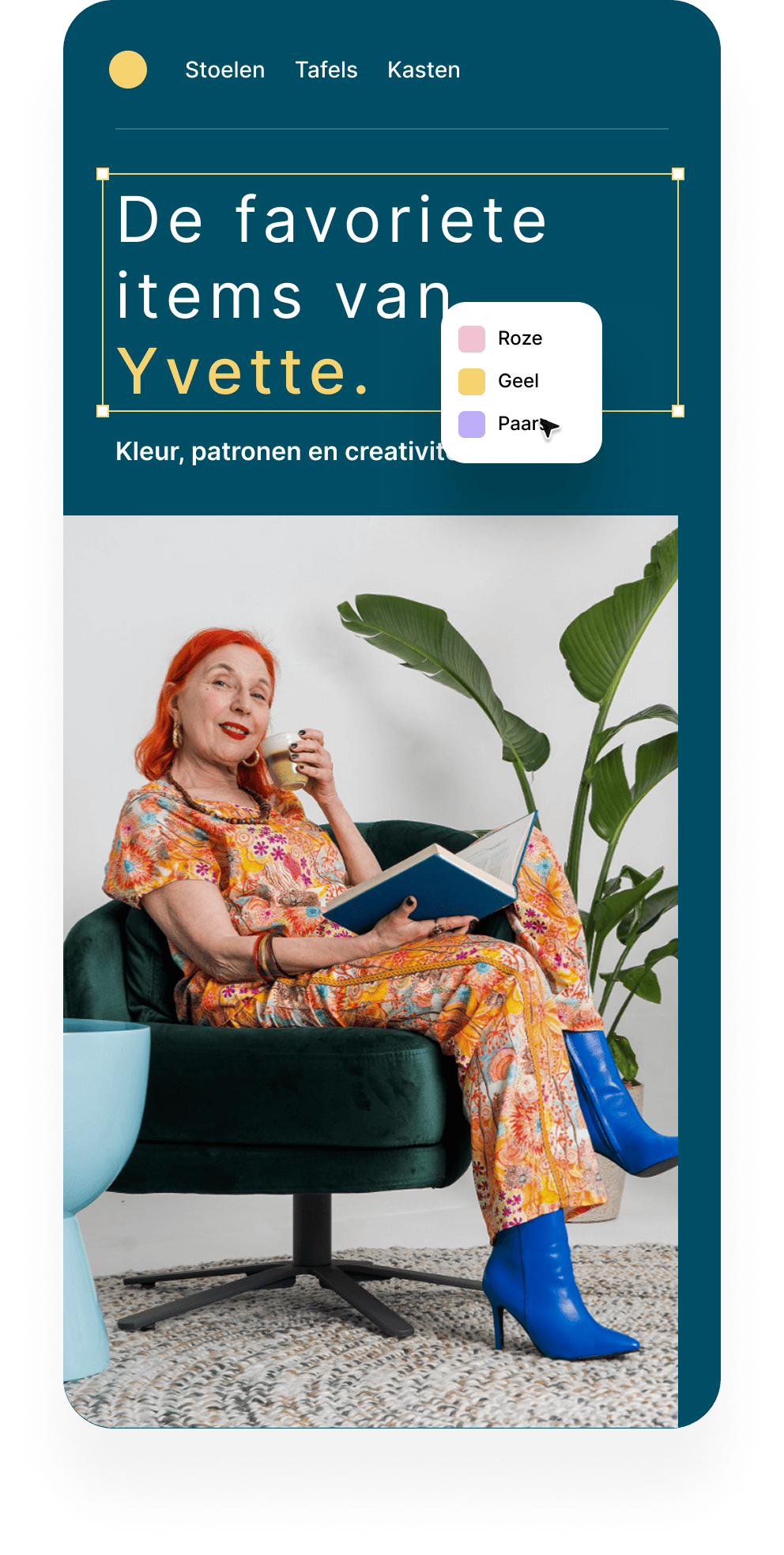

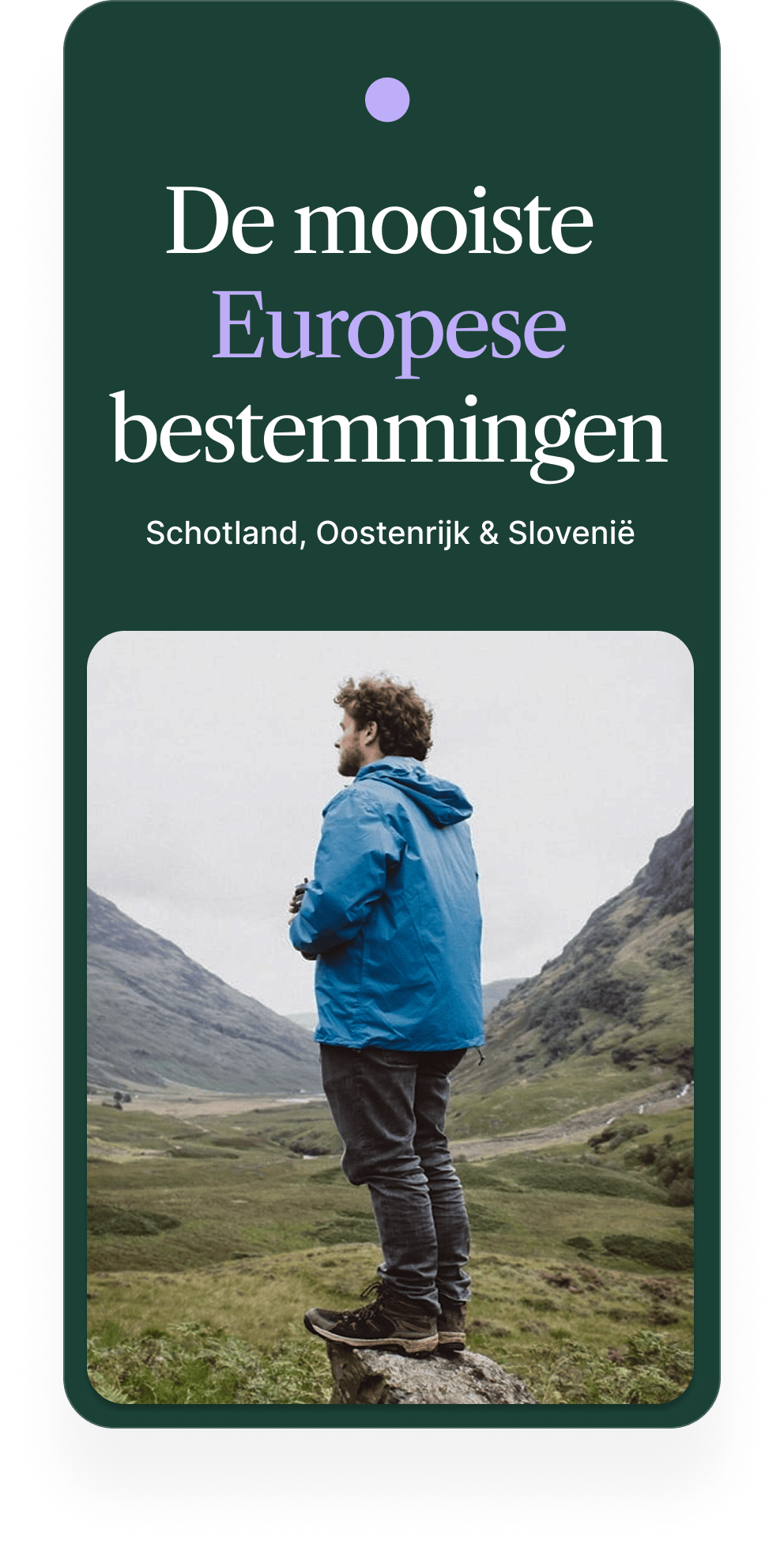
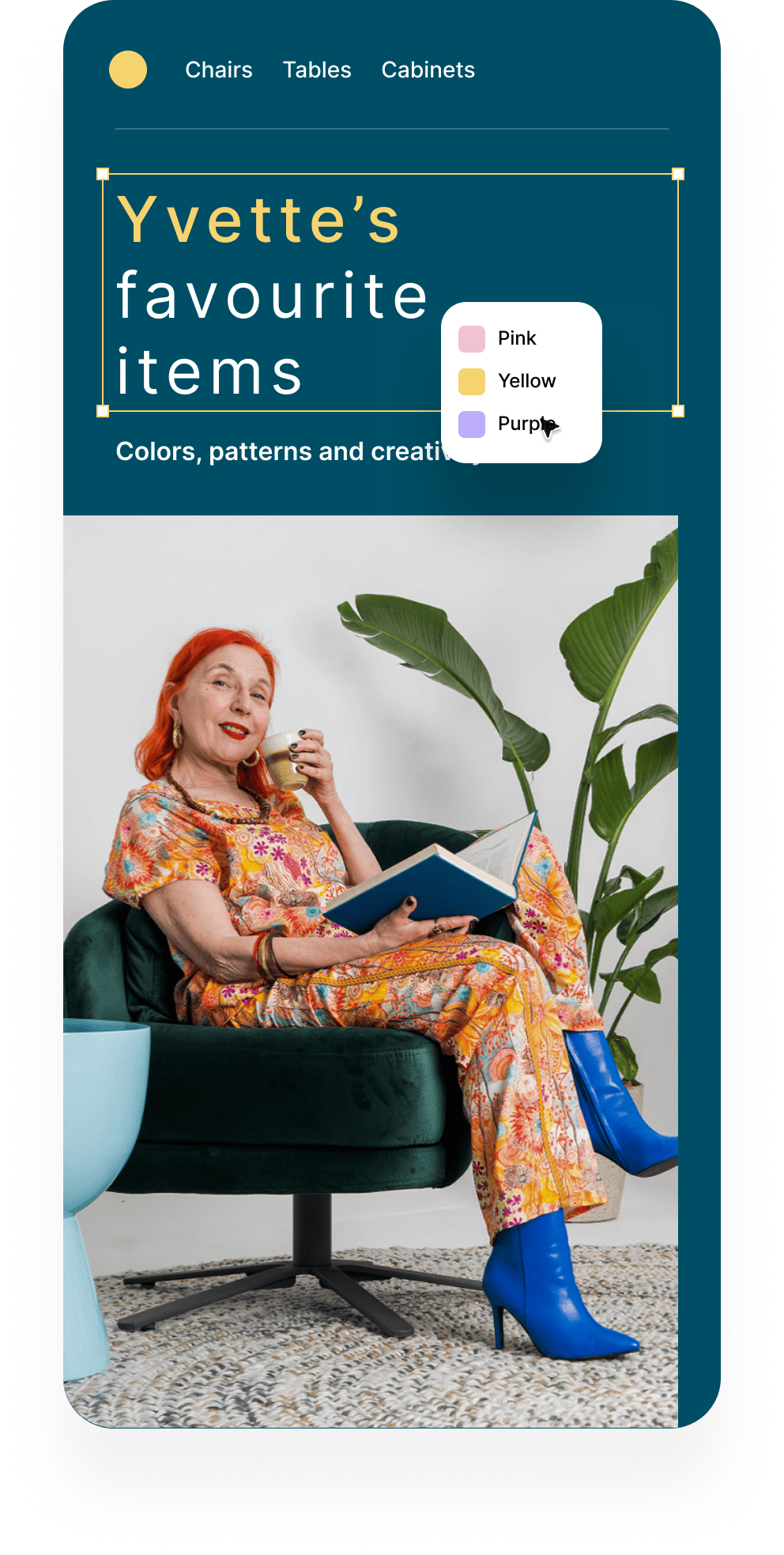
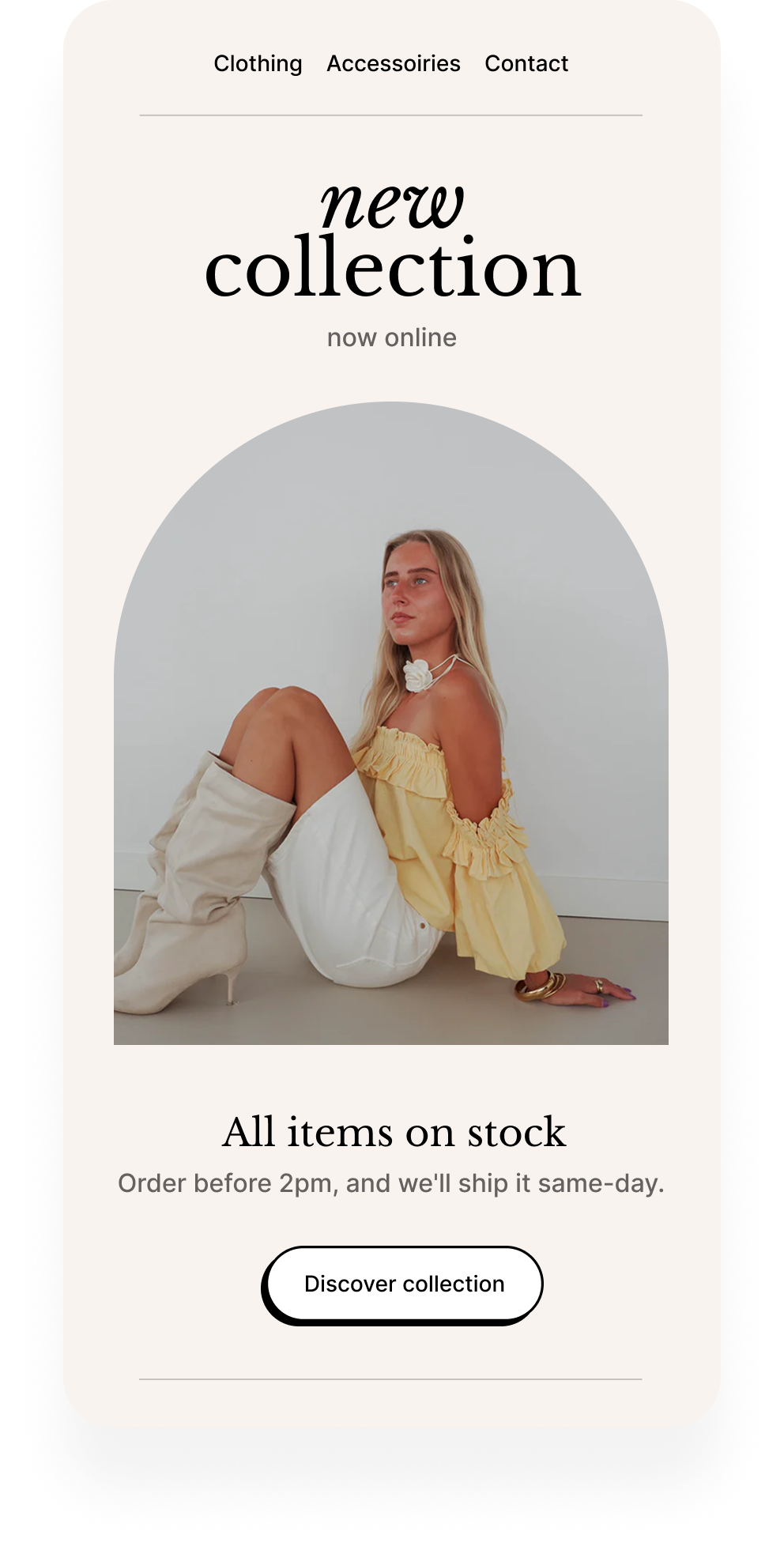
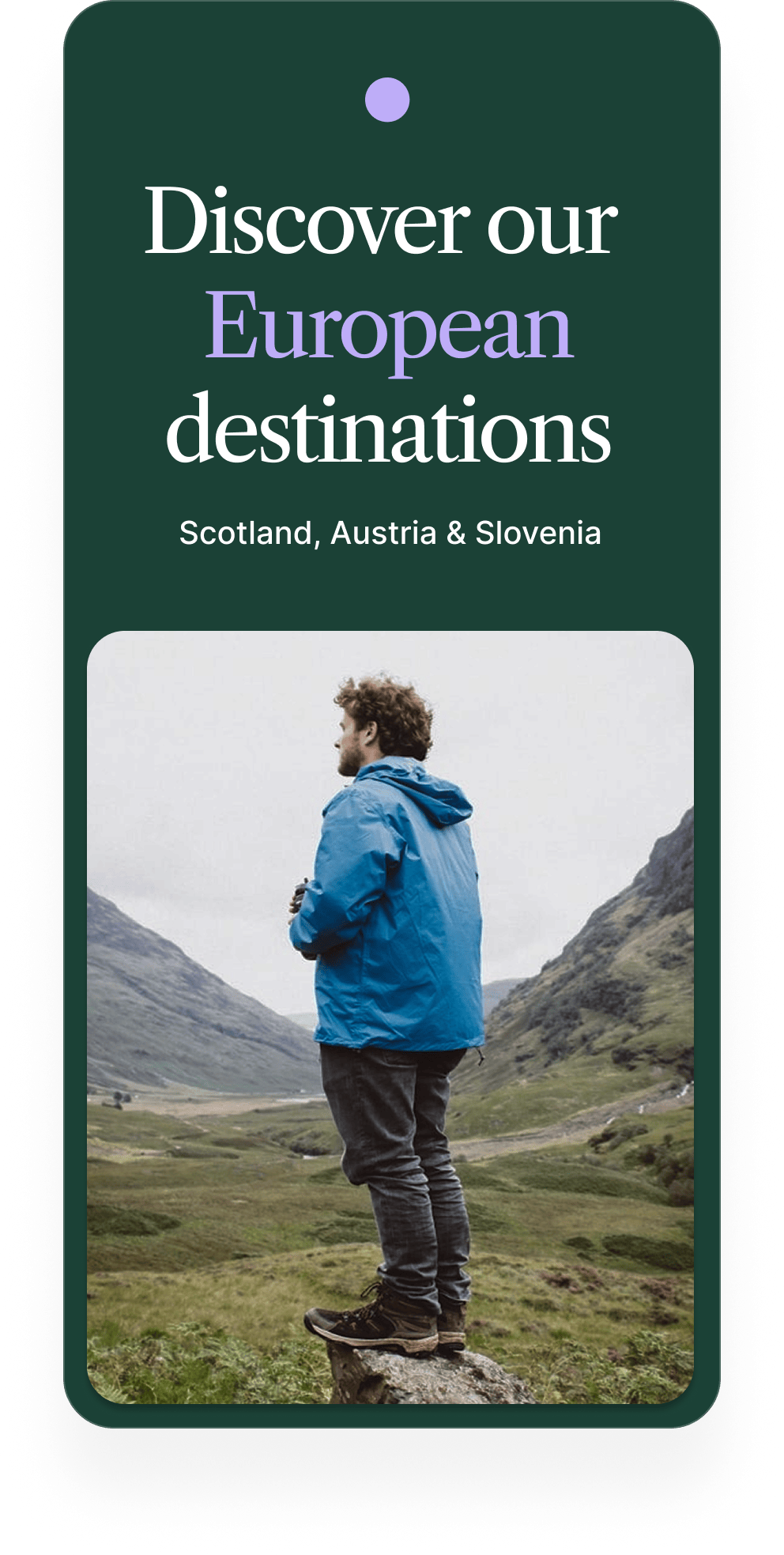
 versturen today?
versturen today?Newsletters & email automations – Simple. European. Affordable.
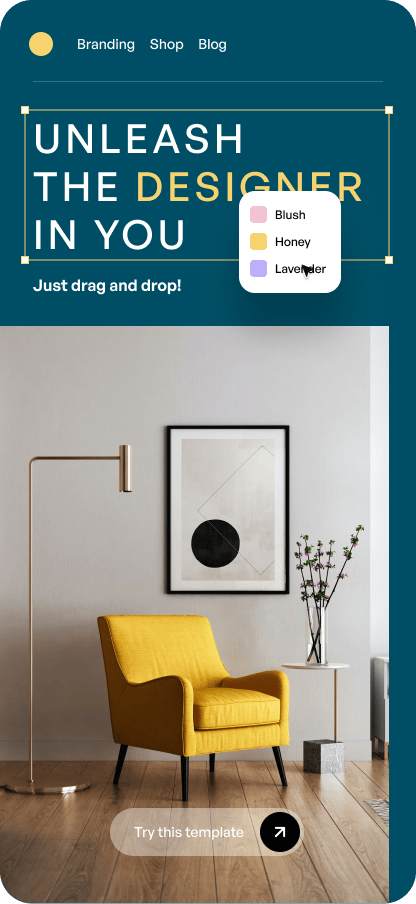

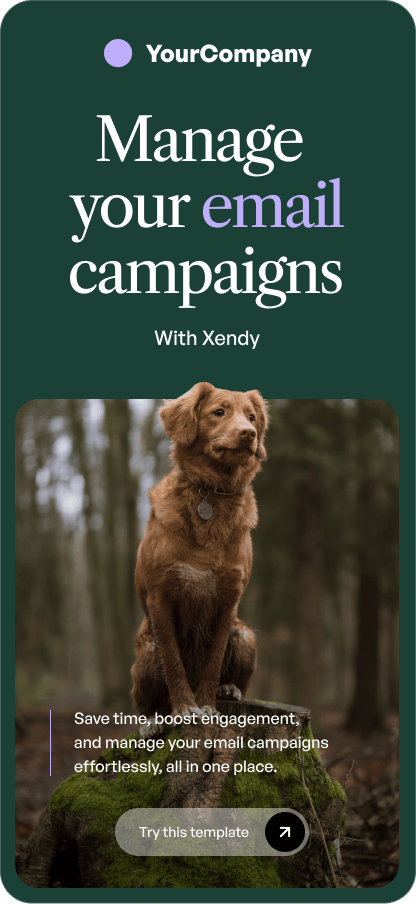
Webshops, forms and systems directly connected with Xendy. We handle the tech, you focus on your campaigns.
